How to Make a Window Open on a Specific Monitor
How to open a window on a monitor from which it was launched
Passionate about technology, Windows, and everything that has a power button, he spent most of his time developing new skills and learning more about the tech world. Coming from a solid background in PC... Read more
- While Windows 10 makes it easier to set up multiple displays, it lacks advanced customization options.
- Something as simple as dictating where an application opens its user interface will require you to download a third-party program.
- Explore our thorough File Opener Hub for more useful information on this topic.
- For more tech solutions, fixes, and tips, take a look at our extensive Windows 10 troubleshooting section.

You may be running multiple monitors from a single computer. To optimize your workflow, you'll want to customize how applications launch and display their Windows.
By default, programs usually launch onto the main display. But how do you open programs on a monitor from which it was launched in Windows 10?
You'll find your answers in the following guide.
Make application open on the monitor it was launched from Windows 10
How to make a Windows 10 program remember which monitor it was on?
The easiest way to make an application open on the monitor it was launched on from windows 10 is to use a dedicated software solution. If you find it impossible to download or use the software recommended in this guide, there is a workaround.
In this section, we'll cover both methods.
Use a dedicated software solution to open a program on a specific monitor
- Download and install DisplayFusion.
- Right-click on the DisplayFusion System Tray icon and select Settings.
- Click on Triggers from the left panel.
- Click on the Add button.
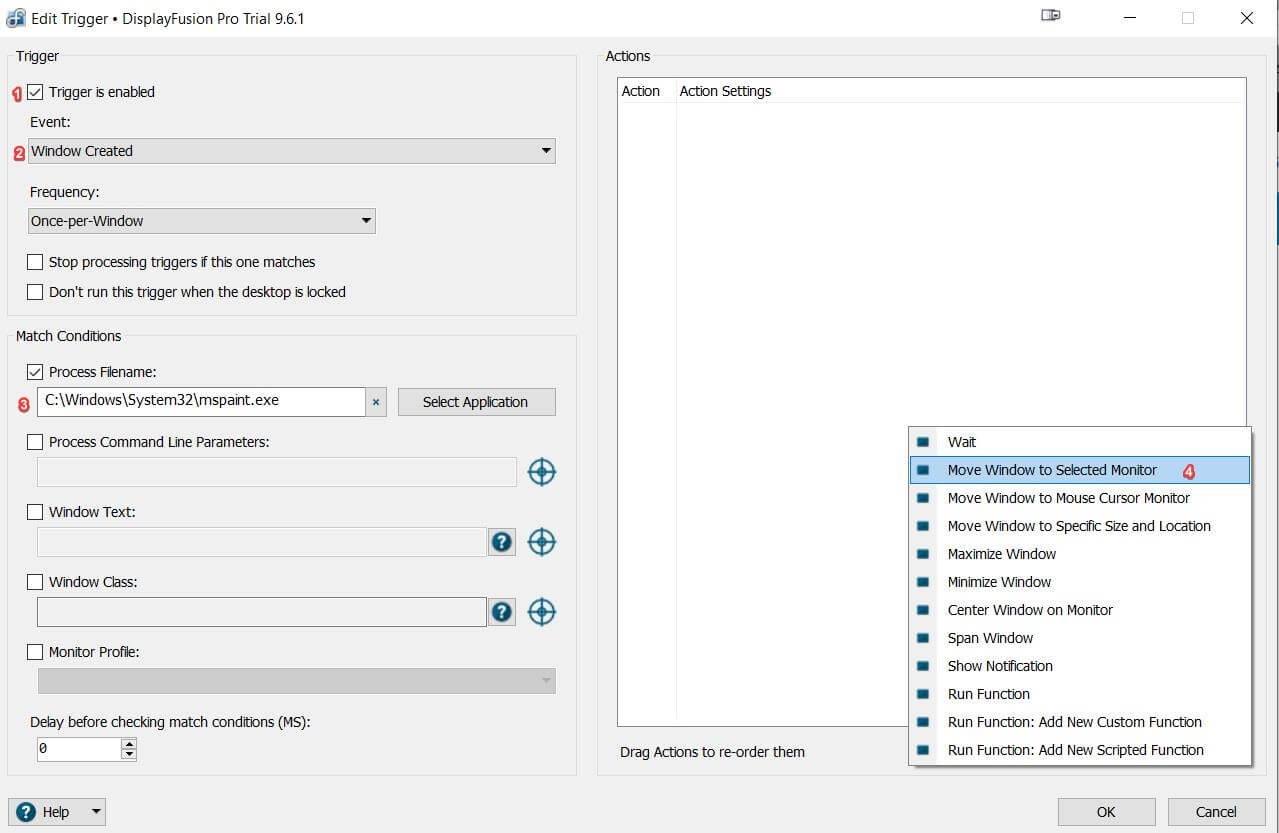
- Make sure the checkbox marked Trigger is enabled is ticked.
- Select Window Created from the Event selection box.
- Under Frequency, select Always.
- Under Match Conditions, select your Process Filename. This is the application whose window you want to launch on a specific window.
- Leave everything else as is and click on the Add button.
- From the Add menu, select Move Window to Selected Monitor.
- In the appearing prompt, pick which monitor you want your application's windows to launch from.
- Click on OK.
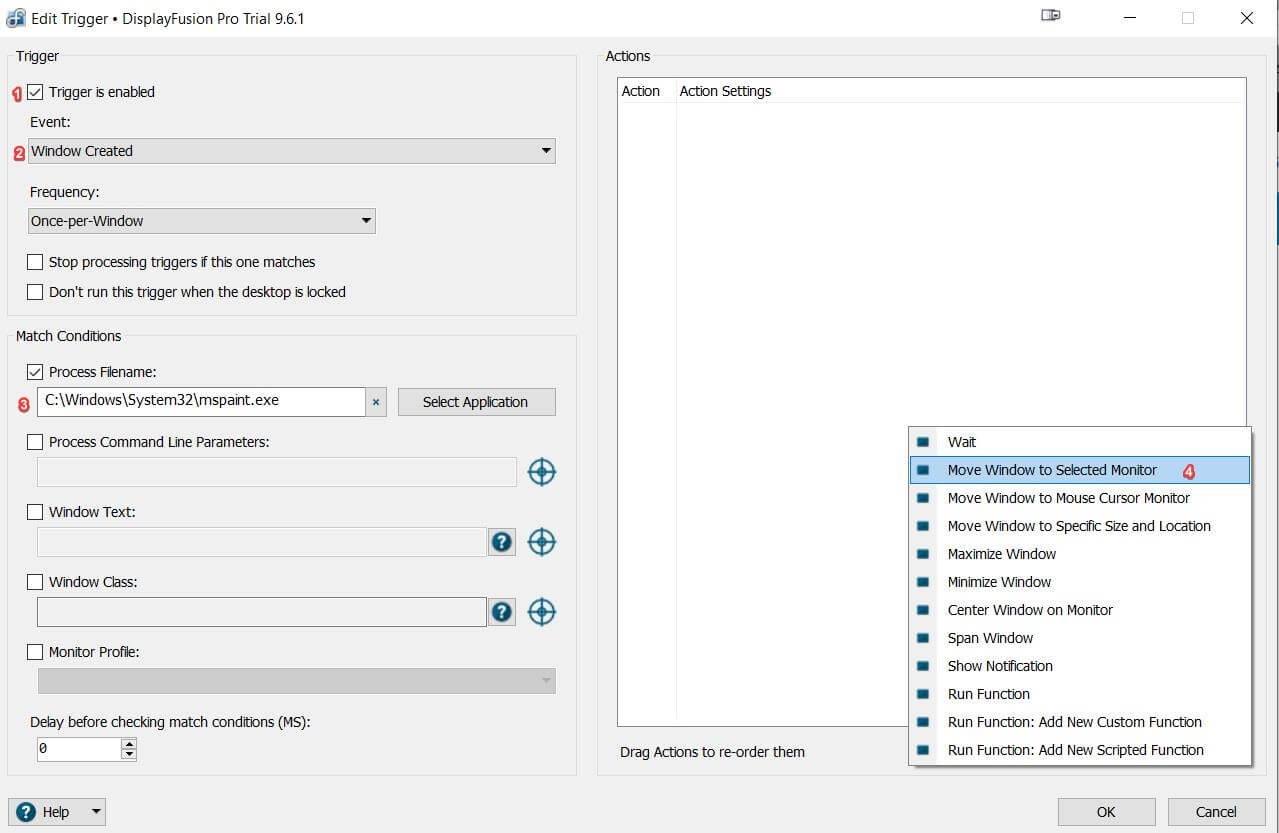
- On the settings screen, click on Apply then OK.
- Run your application to see if your windows launch on the right monitor.
Each window that's created from this application will now launch on the selected window. This includes save and open file dialogs. You can configure this by including more trigger match conditions and changing the Frequency.
Applications like DisplayFusion are a must-have for users with multiple displays. This includes gamers, designers, hobbyists, and office professionals.
Not only can you manage which monitor an application launches its window on, but you can also set screen savers, have access to easier windows snapping, customize your taskbar(s), and set Windows position profiles.
Drag, drop, close and open to change which monitor a program opens on
- Run the desired application.
- Use your mouse to manually drag it to the monitor you want it to launch on by default.
- Close the window/application completely.
- Launch it again.
If it doesn't work on your first attempt, you'll need to try it again. Sometimes maximizing and then minimizing the window after you've dragged it can help. As you can tell, this may not be the most efficient way of changing the default monitor where a program opens itself on in Windows 10.
How do I open a program on a specific monitor Windows 10?
The best way to change which monitor a program opens on is by using one of DisplayFusion's many features.
It allows you to toggle which screen an application opens on, almost at will.
While we recommend DisplayFusion, there are other dual-monitor programs that can help you achieve the same effect.
It's temporary. Once you restart your computer, the application will go back to launching the window on the main display.
Dedicated solutions like DisplayFusion provide you with an easier and less iffy way of picking which monitors a program launches its windows on.
Nevertheless, tell us if any of these solutions worked for you down in the comment section. How do you like to manage your displays?
Frequently Asked Questions
-
The simplest way to change which monitor a program opens on is to drag, drop, minimize, maximize, close, and open the application.
-
The PrtScn and many other abbreviations of it mark the button that allows you to take a screenshot of your display.
-
How to Make a Window Open on a Specific Monitor
Source: https://windowsreport.com/launch-window-monitor/

0 Response to "How to Make a Window Open on a Specific Monitor"
Post a Comment