How to Turn Imessage Off for One Person
![]() I have a lot of Apple devices and I use it for multiple purposes. One thing I use it for is the iMessage service. It can be very helpful especially if you have friends who own Apple devices too. But now, I want to turn off this iMessage service on my Mac device. It just distracts me all the time and I want to focus on work. How do I turn off iMessage on Mac?
I have a lot of Apple devices and I use it for multiple purposes. One thing I use it for is the iMessage service. It can be very helpful especially if you have friends who own Apple devices too. But now, I want to turn off this iMessage service on my Mac device. It just distracts me all the time and I want to focus on work. How do I turn off iMessage on Mac?
Read the following article to learn how to turn off iMessage on Mac.
Article GuidePart 1. How to Delete an iMessage Conversation?Part 2. How to deactivate iMessage?Part 3. Fixing iMessage When It's Not Properly WorkingPart 4. Conclusion
People Also Read:Uninstall: App Not Safe on MacHow to Empty Trash on Mac | Full Solutions in Here!
Apple's iMessage service is a way for Apple users to connect with each other. This service is not available on non-Apple devices.
Plus, it's a great way to communicate with other people without being charged with anything.
One of the features of this service is being able to send and receive multiple messages using any type of device that is connected on your iCloud account.
And that includes your Mac device. However, having your iMessage service on can be too distracting. This is true especially when you are working on something important.
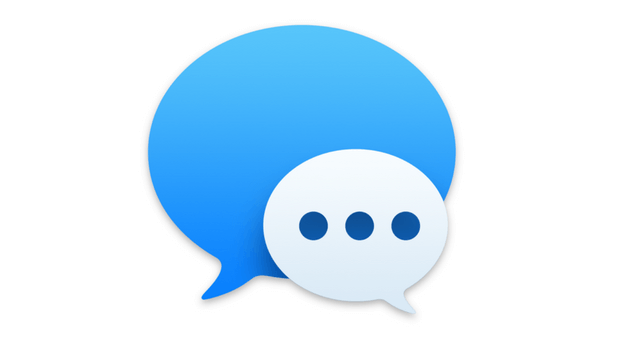
Part 1. How to Delete an iMessage Conversation?
Messages is an application installed within macOS. Thus, you cannot delete it in your device. However, you can delete messages and attachments contained within it. The best way to do this is with a tool called iMyMac PowerMyMac.
Below are the advantages and features of this tool:
01 - It helps speed up your Mac by getting rid of unwanted files and freeing up more space on your device.
02 - It shows you the system status of your device including CPU, Disk Space, and Memory, among others.
03 - It helps you delete junk files, mail trash, and large & old files. These files are unnecessary files that can be deleted without causing trouble to your Mac device. It helps you delete unnecessary files that take up much disk space and slows down your Mac device with just a few simple clicks.
04 - Its one-click feature allows you to comprehensively scan your Mac device quickly and clean it up easily.
05 - It is very powerful in nature. It comprehensively scans an entire Mac device without leaving any unnecessary file unchecked.
06 - It allows you to select which files you want to keep and which ones you want to delete. Everything is under your control.
07 - It displays the results it scanned by various categories such as size, time, date, etc. You can sort the results depending on the specification you want to.
08 - It is 100% secure. It doesn't contain any malware or virus that can cause trouble to your Mac device.
09 - It gives you a free trial for the first 500MB. Now, you can enjoy the benefits of this tool without having to pay for it. You can try it out before you make an actual purchase.
10 - You are given one-on-one support. You can also get support via email in case you encounter problems with the tool.
Now that you have learned the features and advantages of this tool, it's time to check out how to use it:
Step 1: Download and Launch iMyMac PowerMyMac on Your Mac
Download iMyMac PowerMyMac from the official website of the tool. Launch the said program on your device.
Get A Free Trial Now!
Step 2: Scanning System Junk
On the main interface, you will see the system status of your device. Go to the left-hand side of the screen, then press Master Scan.
Press the Scan button to start scanning your device. After it is finished, results will be displayed in various categories. Click on a particular category.

Step 3: Review and Select Items to Clean Up
Preview the files in each category and check the ones you want to delete. Click the Clean button.

Step 4: Clean Up Mac System Junk is Done
Wait for the cleanup process to be finished. After which, you will be displayed files marked as Zero KB. Some, however, will not be labeled as Zero KB because these are auto recreated folders.

Now, that you have deleted the messages you want. It's time for the next step. But, here's a tip. What if you want to delete apps that are not created by Apple?
You might be thinking that you should just move them to the Trash. But that is not the case. Cause moving them to the trash and emptying the trash can create a lot of app leftovers.
What's the best way to fix this? Well, PowerMyMac's Unisntaller can help you.
Here's how to use this tool step-by-step:
Step 1: Download and Install iMyMac PowerMyMac on Your Mac
Download iMyMac PowerMyMac from the official website of the tool. Launch the said program on your device. On the main interface, you will see the system status of your device. Go to the left-hand side of the screen and click Uninstaller.
Get A Free Trial Now!
Step 2: Scan The iMessage on Your Mac
Press the Scan button. Applications on your device will be scanned automatically.

Step 3: Choose and Clean The iMessage
After the scanning process is done, the software will be listed on the interface. Select the application you want to delete. Press the Clean button.

Part 2. How to deactivate iMessage?
How to deactivate iMessage on your device:
Step 01 - Open the Messages application located on your Mac device.
Step 02 - Go to the Messages menu.
Step 03 - Press Preferences.
Step 04 - On the left-hand side of the screen, press the account you wish to deactivate.
Step 05 - Uncheck the box located next to Enable this account.
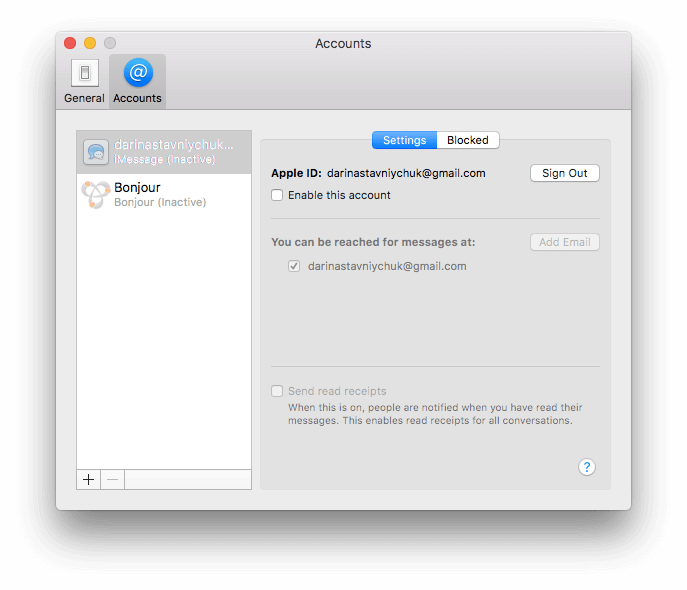
If you want to enable this account again, you just have to check that box again. The steps you followed above will help you stop receiving messages on your Mac device.
But what if you want to deactivate it permanently? You can actually do it by signing off of your iCloud account within Messages. Only your Messages app will be affected.
Fortunately, your Photos with iCloud or your iCloud Drive will not be affected.
How to sign off of iCloud in your Messages app:
Step 01 - Open Messages.
Step 02 - Go to the Messages menu.
Step 03 - Press Preferences.
Step 04 - On the left-hand side of the screen, press the account you wish to sign out off.
Step 05 - Located next to your Apple ID, hit on Sign Out.
Step 06 - A pop-up window will display. Click Sign Out again to confirm it.
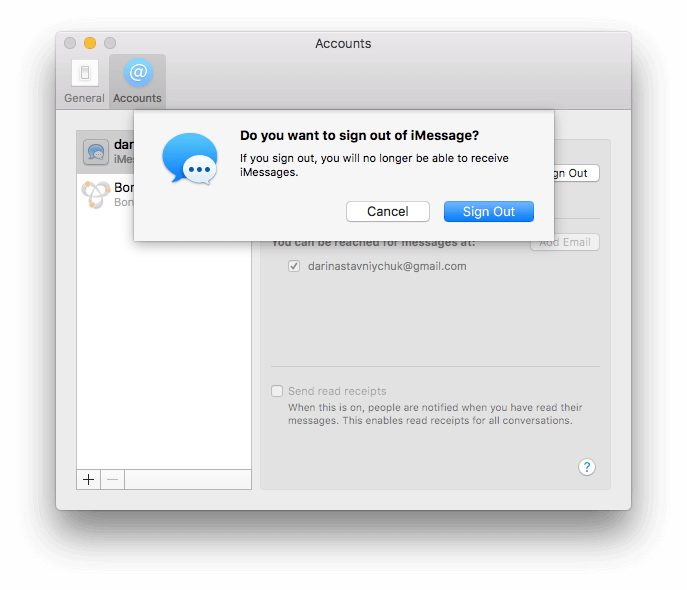
What if you want to use Messages again after signing out? Just go to Messages and then Preferences. You will be shown the Accounts pane.
Click the + sign at the bottom of it. Now, type out your Apple ID and your password for this ID. If two-factor authentication is activated, you must have the code sent to your device to sign into this Apple ID.
Actually, there is one option you might do if you want to receive or send messages from your Mac device but you don't want to get notifications.
How to deactivate notifications:
Step 01 - Press the Apple menu.
Step 02 - Select System Preferences.
Step 03 - Select the pane named Notifications.
Step 04 - On the left-hand side of the screen's sidebar, press Messages.
Step 05 - Press None.
Step 06 - Uncheck all the boxes that have been ticked.
Here's another scenario. What if you want to deactivate your iMessage on your Mac device because you are selling or giving the device away to another person?
Well, what you have to do is to sign off of iCloud. This is done in combination with signing off of Messages.
Here's how to do it:
Step 01 - Press the Apple menu.
Step 02 - Press System Preferences.
Step 03 - Press iCloud.
Step 04 - Hit Sign Out (located on the bottom-left corner of the screen).
Part 3. Fixing iMessage When It's Not Properly Working
Your iMessage might not be working properly that's why you want to deactivate. Or probably, it's not syncing well with your iPad or iPhone. If that's the case, you can try a few things:
1. Turn off iMessage first. After which, turn it on again.
2. Sign off of iMessages. After which, sign in again.
3. Ensure that you are utilizing identical phone numbers on your Mac and iPhone.
4. Ensure that the email addresses enabled in your Messages app (on your Mac device) are the email addresses associated with that of your Apple ID.
5. Have multiple Apple IDs? Ensure that you're signed in on the same Apple ID across multiple devices (on the Messages app).
6. Are messages sent by your friends not displaying the correct photograph or name? What you should do is to visit the Contacts application. After which, look for their specific name.
Make sure that the entry contains the email address (or the phone number) they're actually utilizing for Messages. If it doesn't have it, then simply add it.
What if you simply want to block a specific person from sending you messages? Then, you don't need to switch off iMessage outright.
Here's how to block a certain contact from messaging you on this app:
Step 01 - If the person you wish to block isn't in your Contacts, visit the Contact application. If it is already in your contacts list, then skip to Step 03.
Step 02 - Press + and then press New Contact. Fill in the details you need regarding the person you want to block. Include the specific email address or phone number they use to message you.
Step 03 - Open the Messages app.
Step 04 - Go to the Messages menu and select Preferences.
Step 05 - Select the account you specifically utilize for iMessage.
Step 06 - Press the tab named Blocked.
Step 07 - At the bottom of the screen, press the + sign. It will then display a list of your contacts. Locate for the contact you wish to block.
Step 08 - Press the name of the contact you want to block.
Part 4. Conclusion
You might think that iMessage is distracting you too much especially when it comes to working. That's why you can deactivate it properly through various methods. You can also block specific people if you want to.
Plus, if you simply want to delete messages, you can use iMyMac PowerMyMac. And, if you have apps you want to remove properly, use the Uninstaller.
With this guide here, you'll be on your way to turning off iMessage on your Mac device without causing trouble.
How to Turn Imessage Off for One Person
Source: https://www.imymac.com/mac-cleaner/turn-off-imessage-on-mac.html
0 Response to "How to Turn Imessage Off for One Person"
Post a Comment