How to Delete a Game From Your Steam Library
Having all your games in one place on your PC is convenient. If you use Steam, you will likely buy and launch all your games from that platform. However, there are instances where a game might not be available on Steam, so it's not in your Steam library but instead is stored somewhere else in a file on your computer.
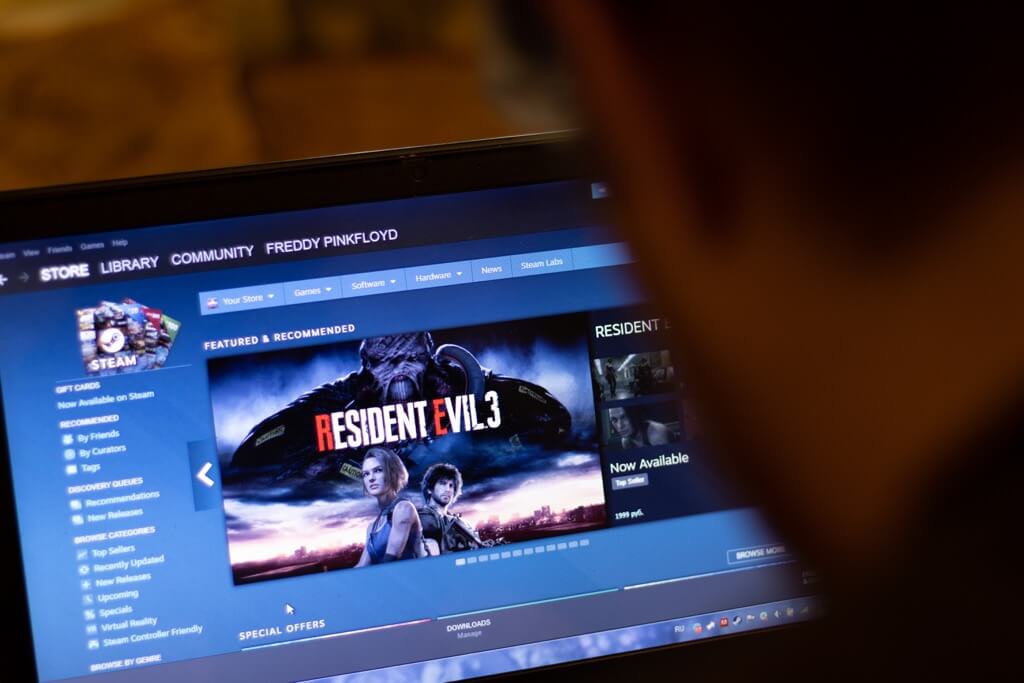
In this case, switching from Steam to another program can be a hassle. It also doesn't allow you to benefit from Steam's gaming features, such as the overlay, game streaming, and more.
There is an effortless way, though, to add any non-Steam game or program on your computer to your Steam library and make them easily accessible. Though, do note that launching non-Steam games through Steam differs from playing a Steam-supported game.
Read below to find out how to add non-Steam games, as well as what Steam features you can and can't use with these games.
How to Add Non-Steam Games to Your Steam Library
First, make sure you know where the non-Steam game you want to add is located on your PC. Then follow the steps to add it to your Steam library.
- Open Steam.
- Select Library from the top menu bar.
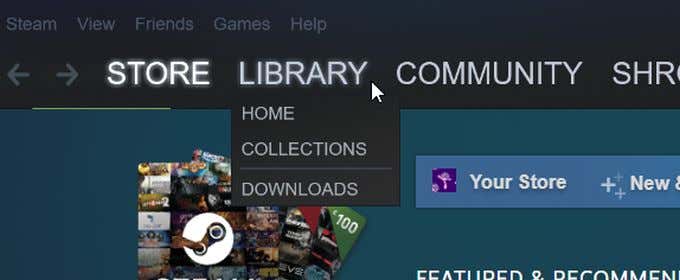
- At the bottom of the left-hand side of the page, select Add a Game that has a plus icon.
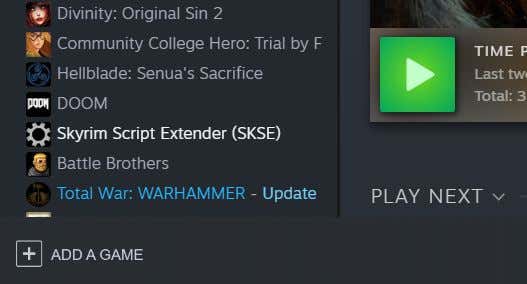
- Choose Add a Non-Steam Game.
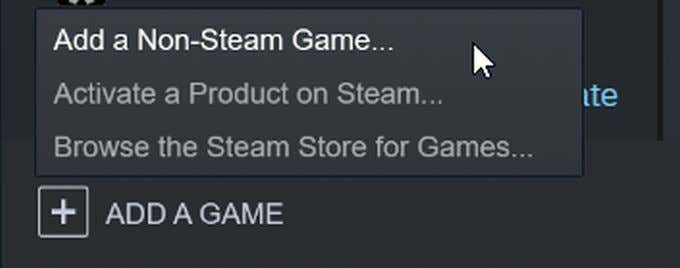
- A window will pop up showing you all the programs you can add to Steam. You can look through this list or press the Browse button to look through your computer to find the game or program. Then, select and add it to the list in the next step.
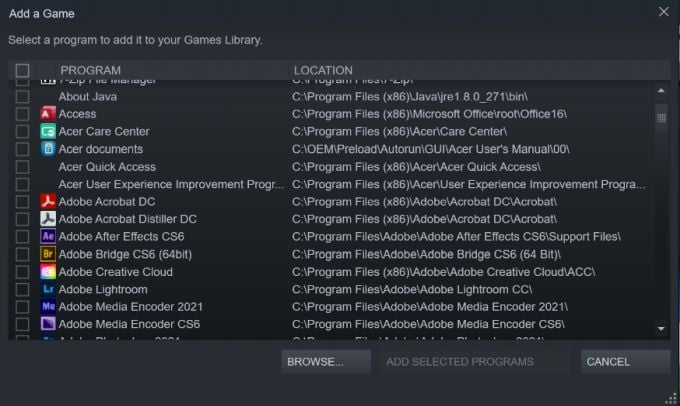
- Check off the non-Steam game(s) you want to add to Steam in the small boxes to the left of the name. Then click Add Selected Programs.
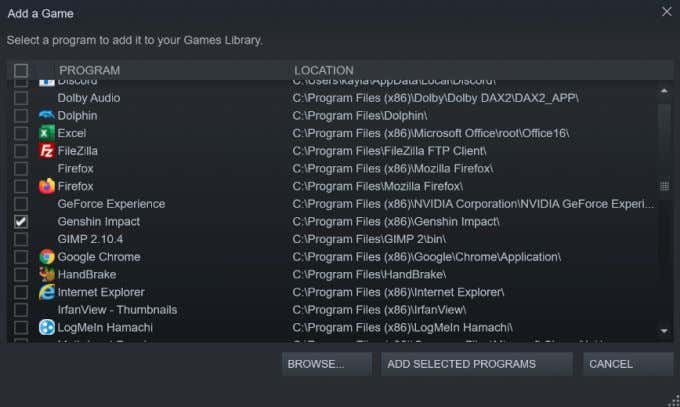
- The game will then appear in your Steam Library.
How to Launch and Use Steam Overlay in Non-Steam Games
There will be some differences in what features are available for non-Steam games and how the game interacts with Steam.
For example, when you click on the game in your Library, there won't be information on the game available. You also cannot track the time spent playing non-Steam games as you can other games.
However, when you are actively playing a non-Steam game, it will still show up next to your profile for your friends to see. You can also still use the Steam in-game overlay for many games, which allows you to chat with friends, take screenshots, stream your game, and more.
How to Launch a Non-Steam Game
- In your Steam Library, click on the non-Steam game you wish to play.
- Select the large green Play button to launch the game.
- If there are any issues with the file you added to Steam, you may get a pop-up window addressing this problem. If this happens, try to add the game again and add the original game application file.
How to Open Steam's In-Game Overlay
- After launching your game, you should get a notification telling you how to open the overlay. If you don't see this, you may not be able to use the overlay in this game, though you can still try.
- Press the Shift + Tab keys to open the Steam overlay (unless you set the key shortcut to something else).
- The overlay will appear, and you'll be able to use all the overlay features available.
How to Remove Non-Steam Games From Your Library
If you accidentally add a file you don't want clogging up your Steam library, you can also delete any non-Steam program you add.
Remove Steam Games
Follow these steps to do this easily:
- Go to your Steam Library.
- Locate the program(s) you wish to delete in the sidebar list.
- Right-click on it and go to Manage > Remove non-Steam game from your library.
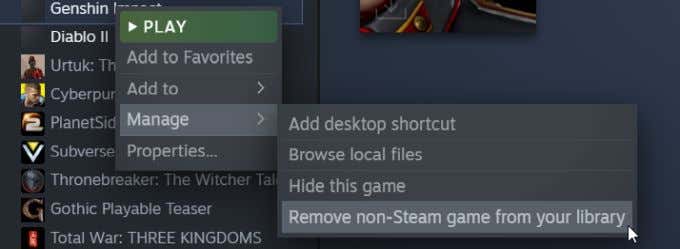
- From there, the game will be immediately deleted from your library.
Hide Steam Games
If you don't want to delete the game from your library entirely, you can also opt to just hide the game from your Steam library list.
- After you find the game you want to hide, right-click on it.
- Go to Manage > Hide this game.
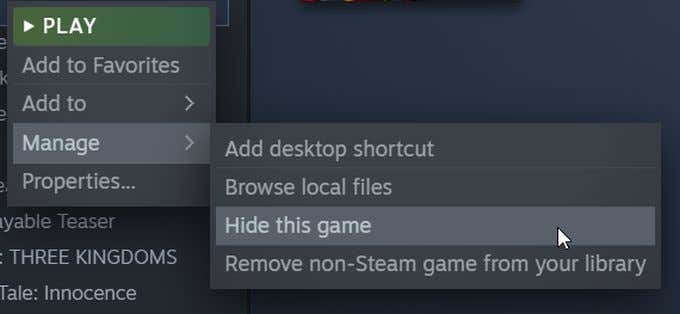
- To find the game again, find the Hidden dropdown menu in the library list and open it.
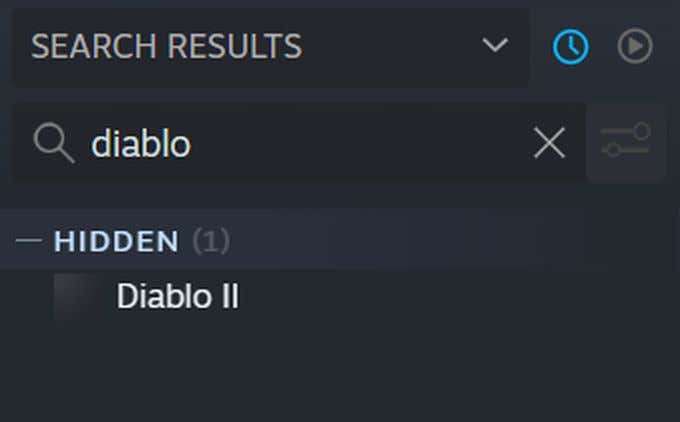
Adding Non-Steam Games to Your Steam Library
Consolidating the games on your computer can make organizing and launching them simpler. Steam is a great program to use for this, making it easy to add any game or program you want to your library. All it takes is a few clicks to get all your favorite games in one place.
Do not share my Personal Information.
How to Delete a Game From Your Steam Library
Source: https://www.online-tech-tips.com/gaming/how-to-add-non-steam-games-to-your-steam-library/

0 Response to "How to Delete a Game From Your Steam Library"
Post a Comment